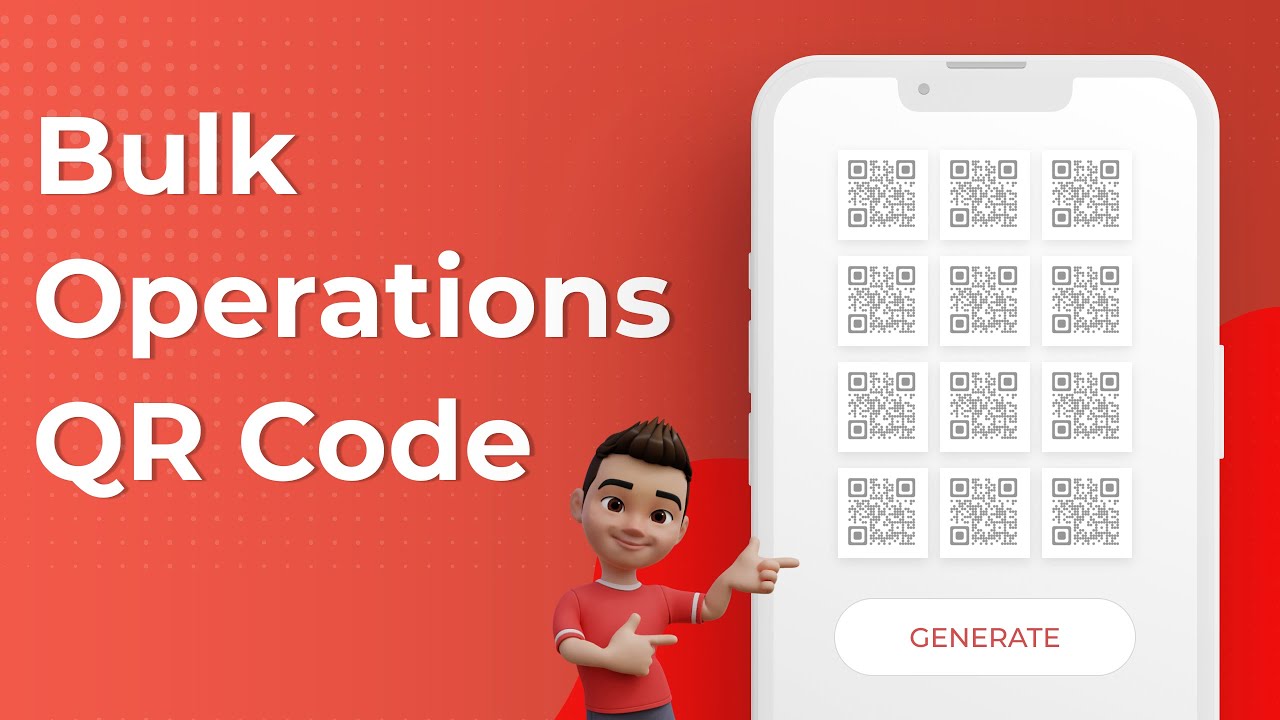In this video, you will learn how to use the bulk qr code generator feature offered by the Scanova QR Code generator.
The bulk operations feature helps you generate, update, and download a large number of dynamic QR Codes in your account.
RESOURCES and LINKS:
>>>> Create Dynamic Website QR Code in Bulk: Go Here
Note that, this feature is currently applicable only to Website URL QR Codes. Also, you can create, edit, and download up to 100 Dynamic Website URL QR Codes Per Batch. This feature is only available to our pro and enterprise customers.
00:00- Introduction
00:45- How to create a Dynamic QR Codes in bulk
02:47- Facts you should know before creating Dynamic QR Codes in Bulk
03:12- How to add design to your batch
05:09- How to download your QR Code batch
In this video, we’ll see how to create a batch of Dynamic Website URL QR Codes.
First, log in to your Scanova account. Then click on the Bulk Operations option on the left sidebar.
Now, you’ll see three options—Generate, Update, and Download. As we need to generate QR Codes, click on Generate.
Now you will have to upload a spreadsheet with data to be linked to the QR Codes. You can first download the sample spreadsheet.
The spreadsheet you prepare should have the same column headers as in the sample sheet—QR Code name, URL, and tag.
Each row will have the data to be linked to a QR Code. Note that partially filled rows will be skipped automatically during QR Code generation.
If you don’t follow the correct format, the bulk operation will not process.
Here’s the spreadsheet that we’ve prepared for a demo. You can see that we haven’t changed any of the headers.
Next, you will see the option to add a design to your QR Codes. Here, you can either choose to keep the QR Codes black-and-white or you can use any custom design template saved in your account.
In case you’re not sure, you can also edit the design later using the Update option. We will discuss that in a while.
Here, we’ve chosen a design. Let’s now upload the spreadsheet that we just prepared. Click on Generate.
The batch will start processing and you’ll get an email notification once it’s done. To view the QR Codes generated in this batch, you can go to My QR Codes section.
You’ll now be able to create Dynamic QR Codes in bulk easily within minutes.
Now, let’s see how you can edit and update existing Dynamic QR Codes in your account.
You’ll be able to both edit the QR Codes’ content and update the design.
First, let’s download the QR Code List. This will have details of all the Website URL QR Codes in your account. These details include QR Code ID, name, content, and creation date.
You can filter the content to select only the QR Codes that you need to update. Let’s copy the QR Code IDs from column A.
Next, download the sample spreadsheet from the website.
Here you’ll see two columns—the first is QR Code ID and the second is the New URL. Here you can add the new URLs where you’d want to redirect the end-users.
Now, copy the QR Code IDs from the first spreadsheet into Column A of this spreadsheet. Add the new URLs in column B, and save the spreadsheet.
You can also choose a new design for the QR Codes that you update.
Let’s upload our spreadsheet now.
The QR Codes will be updated in a few minutes and you will be notified via email. You can test scan the QR Codes via the My QR Codes section.
That’s it. You now know how to create and update QR Codes in bulk.
Let’s now discuss how you can download them.
Go to Bulk Operations and click on Download.
Just like for the Update operation, first, download the list of all QR Codes in your account.
Next, fetch the IDs of all the QR Codes you want to download.
Now, you can upload this file and click on Continue.
Next, you’ll be asked to specify the format and size of QR Codes to be downloaded. You can choose from the various Raster and Vector image formats available.
Note that Vector formats such as SVG are useful for print media.
If you want to use QR Codes for digital resolutions, Raster formats(PNG and JPG) would work fine.
Once done, the batch will start processing and you’ll get an email once it’s done.
This is how you can use Bulk Operations in Scanova.
Learn more about the Dynamic Bulk QR Code Generator Here
#scanova #qrcodegenerator #dyanmicqrcode #websiteqrcode #websiteqrcodeinbulk
Hope you are doing well In this video we will learn how to use The bulk operations feature in scanova Qr code generator Bulk operations feature helps you Generate update and download a large Number of dynamic qr codes in your Account.
Note that this feature is currently Applicable only to website url qr codes Also you can create edit and download up to 100 dynamic website url qr codes per Batch This feature is only available to new Pro users and enterprise customers.
In this video we’ll see how to create a Batch of dynamic website url qr codes First log in to your scanova account Then click on the bulk operations option On the left sidebar Now you’ll see three options generate Update and download As we need to generate qr codes click on Generate.
Now you will have to upload a Spreadsheet with data to be linked to The qr codes You can first download the sample Spreadsheet The spreadsheet you prepare should have The same column headers as in the sample Sheet which are qr code name url and tag Qr code images to be downloaded.
Have the file names as mentioned in the First column of the spreadsheet Note that the column of tags is optional The default tag is assigned by the System in the format that you see on This screen Each row will have the data to be linked To a qr code.
Note that partially filled rows will be Skipped automatically during qr code Generation Also in case you don’t follow the Correct format the bulk operation will Not process Here’s the spreadsheet that we’ve Prepared for a demo You can see that we haven’t changed any Of the headers Next you will see the option to add a Design to your qr codes.
Here you can either choose to keep the Qr codes black and white or you can use Any custom design template saved in your Account In case you are not sure You can also edit the design later using The update option We will discuss that in a while Here we’ve chosen a design Let’s now upload the spreadsheet that we Just prepared Click on generate The batch will start processing and You’ll get an email notification once it’s done.
To view the qr codes generated in this Batch you can go to my qr codes section You must remember a few things while Generating a batch of dynamic qr codes All qr codes generated will have Scanova’s default short url Hence you can’t use a custom domain No advanced features such as password Protection lead generation and gps Tracking can be applied during bulk Generation.
You will now be able to create dynamic Qr codes in bulk easily within minutes.
Now let’s see how you can edit and Update existing dynamic qr codes in your Account You will be able to both edit the qr Codes content and update the design First let’s download the qr code list This will have details of all the Website url qr codes in your account These details include qr code id name Content and creation date You can filter the content to select Only the qr codes that you need to Update you can copy the qr code ids from Column a Next download the sample spreadsheet From the website Here you’ll see two columns the first is Qr code id and the second is the new url Here you can add the new urls where You’d want to redirect the end users
Now you can copy the qr code ids from The first spreadsheet into column a of This spreadsheet Add the new urls in column b and save The spreadsheet Ensure that you don’t modify the headers.
Also ensure there are no partially Filled rows In case the format is not correct the Bulk operation will not process You can also choose a new design for the Qr codes that you update Here is a spreadsheet that i have Already created.
Let’s upload this The qr codes will be updated in a few Minutes and you will be notified via Email You can test scan the qr codes via the My qr codes section That’s it You now know how to create and update qr Codes in bulk Let’s now discuss how you can download Them Go to bulk operations and click on Download Just like for the update operation First download the list of all qr codes In your account Next you can fetch the ids of all the qr Codes you want to download Once done you can download the sample Spreadsheet from this section and
Populate column a of this sheet with the Required qr code ids Now i am going to upload a file that i Have already prepared and click on Continue Next you’ll be asked to specify the Format and size of qr codes to be Downloaded You can choose from the various raster And vector image formats available.
Note that vector formats such as svg are Useful if you need to add qr codes to Print media They don’t pixelate despite any resizing And hence are a better choice If you want to use qr codes for digital Resolutions raster formats such as png And jpg would work fine We’re selecting the png format for now And keeping the size as 1.5 by 1.5 Inches once done the batch will start Processing and you’ll get an email when The operation is complete This email will have a link to the zip Folder containing the qr code images.
This is how you can use bulk operations in Scanova Hope the video was helpful. Happy qr coding in bulk.