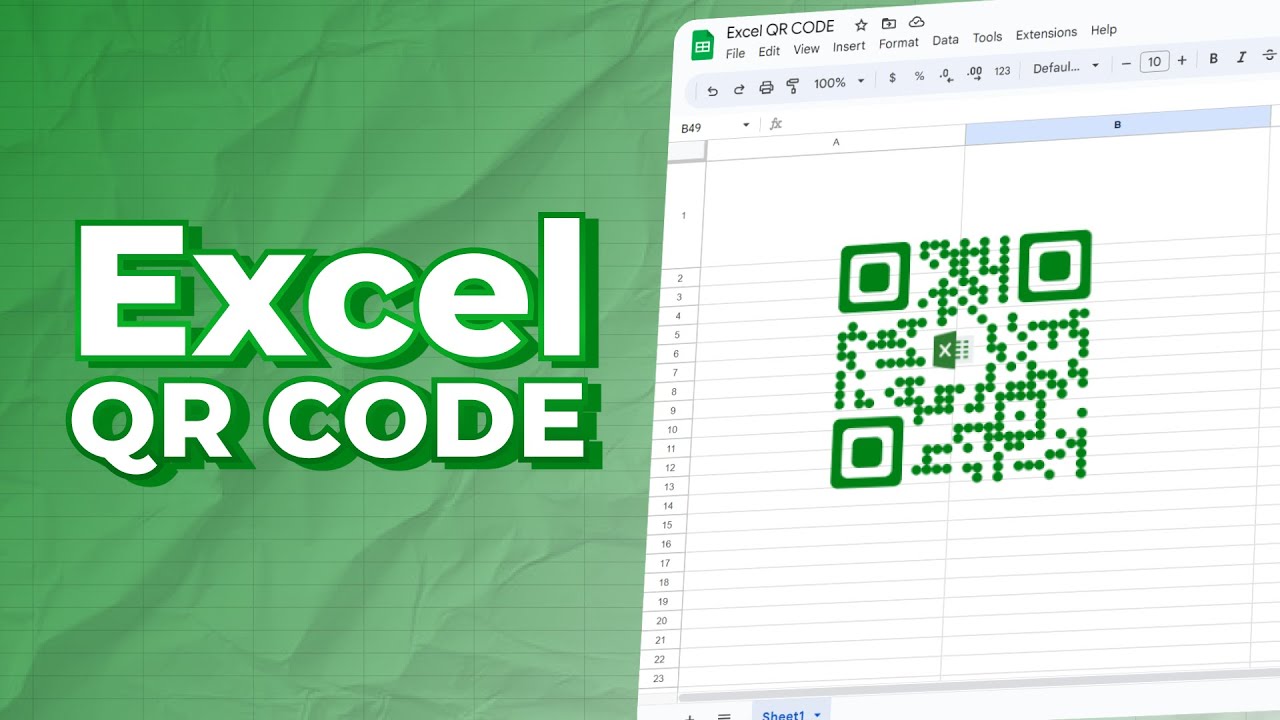I have always been fascinated with how technology can simplify tasks and improve efficiency. That’s why I was excited to discover the Excel QR Code Generator. With this powerful tool, I can easily share my spreadsheets in just a few simple steps. In this blog post, I will show you two easy ways that I have found to share spreadsheets using the Excel QR Code Generator. By the end of this article, you will be able to effortlessly share your own spreadsheets with others, saving both time and effort. So, let’s get started!
Introduction
Have you ever wanted to share your Excel spreadsheets in a more interactive and user-friendly way? Look no further – I am here to show you two easy ways to generate QR codes in Excel. With QR codes, you can easily link your Excel files or include data in your spreadsheets, making them more accessible to your audience. In this article, I will guide you through the process of creating Excel QR codes and provide you with the necessary tools to do so. So, without further ado, let’s get started!
Linking to an Excel File via QCG
The first method I will show you is how to create a QR code that links to an Excel file using QCG (Quick Response Code Generator). QCG is a user-friendly and efficient platform that allows you to generate QR codes for various purposes. Let’s go through the steps:
-
Sign-up for a Free Trial on Scanova: To begin, visit the Scanova website and sign up for a free trial account. This will give you access to all the features and functionalities of the platform.
-
Select the Website URL QR Code Category: Once you have signed up, navigate to the QR code categories and select the “Website URL” option. This will allow you to create a QR code that links to a web address.
-
Paste the Link to Your Excel File: Now, copy the URL of your Excel file and paste it in the designated field. QCG will generate a QR code that, when scanned, will direct users to the specified file.
-
Choose a QR Code Design: QCG provides you with three design options for your QR code. You can choose between the standard black-and-white design, a custom design with your logo, or a custom design with a background. Select the option that best suits your needs.
-
Create the QR Code: Once you have finalized the design, click on the “Create QR Code” button. QCG will generate the QR code for you. You can now download the QR code image and use it wherever you want.
Generating QR Codes Using Data in an Excel Sheet
The second method I will demonstrate is how to generate QR codes using data within an Excel sheet. This is particularly useful when you have multiple QR codes to generate at once. Follow these steps to get started:
-
Use a Bulk QR Code Generator Tool: To efficiently generate multiple QR codes, utilize a bulk QR code generator tool like QR Batch. This tool allows you to create QR codes in bulk by using data from an Excel sheet.
-
Format Your Spreadsheet: Start by formatting your spreadsheet correctly. In the first column, include the desired filename for each QR code. In the second column, insert the content you want to encode in the QR code.
-
Choose the QR Code Category: Open QR Batch and select the QR code category that matches your desired content. You can choose from URL, text, or vCard categories, depending on your needs.
-
Upload the Spreadsheet: Next, upload the formatted Excel sheet to QR Batch. The tool will read the data and generate the QR codes accordingly.
-
Review and Select a Design Option: Once the QR codes are generated, review them to ensure they encode the correct information. QR Batch provides design options that you can choose from to make your QR codes visually appealing.
-
Specify Batch Name and Export Preferences: Finally, specify a batch name and select your preferred export preferences. QR Batch will generate the QR codes accordingly and provide you with downloadable files.
Conclusion
QR codes in Excel provide an excellent way to make spreadsheets more interactive and user-friendly. With the methods I have shared with you, you can either link your Excel files or generate QR codes using data within your spreadsheets. Whether you are tracking inventory, creating menus, or sharing information, QR codes will enhance the accessibility and usability of your spreadsheets. Give it a try, and watch your Excel files come to life!
FAQs
-
Can I generate QR codes in Excel without using any external tools?
Unfortunately, generating QR codes directly within Excel is not a built-in feature. However, with the methods mentioned in this article, you can easily create QR codes by utilizing external tools like QCG or QR Batch. -
Are there any limitations to the size of the Excel file I can link to using QCG?
QCG allows you to link to Excel files of varying sizes. However, it is always a good practice to ensure that the file size is optimized to reduce loading times and enhance user experience. -
Can QR codes in Excel be scanned by any QR code scanner app?
Yes, the QR codes generated using the methods mentioned in this article can be scanned by any QR code scanner app. Simply open the app, scan the QR code, and the corresponding content will be displayed. -
Can I customize the design of the QR codes generated using QR Batch?
Yes, QR Batch offers design options that allow you to customize the appearance of the QR codes. You can choose from various design options to match your branding or personal preferences. -
Are there any security concerns when using QR codes in Excel?
It is always important to exercise caution when sharing sensitive information through QR codes. Ensure that you are sharing data securely and only with trusted individuals or organizations.