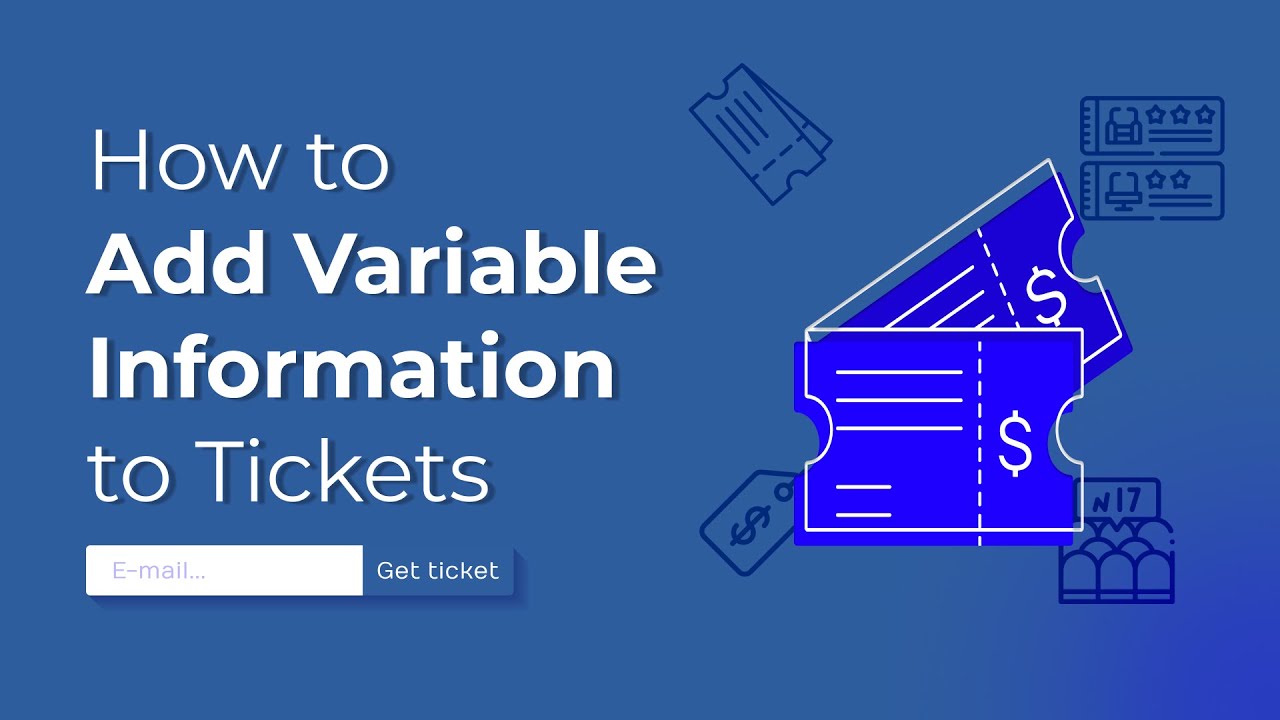In this video, we discuss how to add variable information to the tickets created via Ticket Generator.
00:00 – Introduction
00:45 – Method one
03:42 – Method two
05:29 – Using Event Registration Feature
Every ticket design has fixed information common for all. For example, event name, event time, etc. However, you may also want to add variable information unique to each guest. This may include guest name, seat number, ticket price, hall, etc.
Ticket Generator allows you to create tickets in bulk with each ticket having both fixed and unique information.
First, go to Create Tickets and click on Bulk. Now, select an event that you need to create the tickets for.
You can add variable information using both Own Design and Default design options. Here, we’re going with Default Design.
Now, you’ll see some event details on the ticket already. For example, Event name, timing, and venue.
To add variable information, find the option to add variable information blocks. Click on the ‘+’ icon. Here, we’re adding five blocks to our tickets.
Each block has a header and value. The header is a placeholder to describe what the value is.
Let’s click on ‘Done’. Now you’ll see the options to generate the tickets.
To keep it simple, let’s choose Generate & Download.
Now, you’ll have to upload the data to be added as variable information in each ticket. You can do this by uploading a CSV or Excel file.
In Row 1, add column headers defining the data in the column. Note that these headers will replace the ‘header’ placeholders in the ticket design.
Row 2 onwards, add ‘value’ corresponding to each header. Each row will contain data for one ticket.
We’re not modifying this file as the sample data looks good for Demo. Let’s upload this file now.
Next, we need to choose the output format. We can download the tickets as individual files in JPG or PNG format here.
Each sheet can have one to four tickets as per the layout you choose. We’re going ahead with the PNG format.
The tickets will be processed and the batch will be sent to your registered email address.
You can see that in the first ticket there are five blocks of information having the information we added to the CSV file. Other tickets will also have variable data as per the data file you uploaded.
So, that was one way of using the ‘Variable Information’ feature.
Other than generating and downloading the tickets, you can even send them directly to the required guests via email, SMS, or WhatsApp.
Go to Create Tickets and select Bulk. Choose the required event. This time, we’re going to select the Own Design option.
Here you can use a readymade template as the ticket design. You can upload the image from your device or provide a URL of the image from the internet.
You can also use the Recently Used section if you have uploaded any images in the past.
Let’s choose an image. Note that with the Own Design option, fixed details such as Event Name, timing, and venue. are not added by the tool.
You’ll only get the unique QR Code with a ticket code in this design option.
Now, let’s add three variable information blocks. You can move these placeholders. Also, you can modify the font size and color of these blocks.
Let’s click on Done. We’re choosing Generate & Send this time. Here, you can send tickets via email, SMS, or WhatsApp.
Click on Upload data File and download a sample file.
The corresponding columns will have the variable information to be added to the ticket of the required guest.
Now, you can upload this file. Next, verify the contents in the inline editor, modify the email contents, and click on Generate.
That was all about the use of ‘Variable Information’ blocks with ‘Generate & Send’.
This is all about how to use the ‘Variable Information’ feature using different ticket generation methods.
If you have any queries, drop them in the comments section or reach out to our support team at support@ticket-generator.com.
The ‘must-read’ articles:
Custom Event Passes: https://bit.ly/3VQOPKq
Get Tickets in PDF Format: https://bit.ly/3BiGGqf
Create Personalized Event Tickets: https://bit.ly/3FesVd9
#ticketgenerator #personalizedeventtickets #shareticketinformation #customizeeventtickets
Hi there Welcome to our YouTube channel In this video we discuss how to add Variable information to the tickets Created via ticket generator Every ticket design has fixed Information common for all For example event name event time Location Etc However you may also want to add Variable information unique to each Guest This may include guest name seat number Row number ticket class ticket price Hall Etc Ticket generator allows you to create Tickets in bulk with each ticket having Both fixed and unique information Now let us see how you can do this for Your tickets First go to create tickets and click on Bulk Now select an event that you need to Create the tickets for Details on how to create an event send Tickets see analytics Etc watch the complete demo video of Ticket generator The link is in the description You can add variable information using Both own design and default design Options
Here we're going with default design Now you'll see some event details on the Ticket already For example event name timing and venue To add variable information find the Option to add variable information Blocks Click on the plus icon Here we're adding five blocks to our Tickets Each block has a header and value The header is a placeholder to describe What the value is For example seat Name or Hall Valley denotes the actual data Corresponding to the header such as a Three or Nick Carlson let's click on Done Now you'll see the options to generate The tickets We have explained these options in our Previous videos To keep it simple let's choose generate And download This will help you generate and download Tickets with variable information Now you'll have to upload the data to be Added as variable information in each Ticket You can do this by uploading a CSV or Excel file Let's download a sample file for better Clarity
You will need to format the spreadsheet In Row 1 add column headers defining the Data in the column Note that these headers will replace the Header placeholders in the ticket design Write you onwards add value Corresponding to each header Each row will contain data for one Ticket We're not modifying this file as the Sample data looks good for demo Let's upload this file now Next we need to choose the output format We can download the tickets as Individual files in jpg or PNG format Here Or we can also download multiple tickets In a set of sheets Each sheet can have one to four tickets As per the layout you choose We're going ahead with the PNG format Let's click generate and confirm the use Of ticket credits The tickets will be processed and the Batch will be sent to your registered Email address Here's the sample batch that we've Prepared for you Can see that in the first ticket there Are five blocks of information having The information we added to the CSV file Other tickets will also have variable Data as per the data file you uploaded So that was one way of using the
Variable information feature Hope you found it useful Other than generating and downloading The tickets you can even send them Directly to the required guests via Email SMS or Whatsapp Let's see how To create tickets and select bulk Choose the required event This time we're going to select the own Design option Here you can use a ready-made template As the ticket design You can upload the image from your Device or provide a URL of the image From the internet You can also use the recently used Section if you have uploaded any images In the past Let's choose an image Note that with the own design option fix Details such as event name timing and Venue Are not added by the tool This is done to not clutter Your Design Template It's expected that the design users Upload shall have this information Customized to their needs You'll only get the unique QR code with A ticket code in this design option Now let's add three variable information Blocks You can move these placeholders
Also you can modify the font size and Color of these blocks Let's click on done We're choosing generate and send this Time Here you can send tickets via email SMS Or Whatsapp Let's proceed with email for now Click on upload data file and download a Sample file In the sample file you'll see the first Column needs you to add the email Address of the recipients The corresponding columns will have the Variable information to be added to the Ticket of the required guest Now you can upload this file Next verify the contents in the inline Editor modify the email contents and Click on generate That was all about the use of variable Information blocks with generate and Send Now let's see how to add variable Information blocks in our exciting Feature event registration Event registration helps you create a Landing page to get event registrations You can then share this registration Pages link with the guests As they fill it out to register for the Event you'll be able to approve the Registration manually or automatically There might be situations where you'd
Want your guests to fill out some Additional details in the registration Form to be added to their tickets For example you may want to add the name And city of the guest on the ticket Itself Let's see how to set this up First ensure that you've started using Create tickets option selected a ticket Design and added the required Placeholders for variable information We have already completed this in the Previous part of the demo Now we've uploaded the ticket design With three blocks of variable Information Let's go to registration select our Event and click on setup event Registration You can modify the form design by adding Images descriptions Etc Our Focus here will be to change the Form Fields section Say we're designing a form and need the Guests emails where we can send the Tickets Additionally we also need them to share Name age and City These three pieces of information will Go on the ticket as well Let's add three Fields here for Capturing name age and City Make these mandatory through the toggle
Option Click on done editing Now under registration settings you'll Be asked for additional information on These fields That's because they will be mapped with Variable information Say our first header value is name and It needs to be mapped with the name Field in the form Now the second header value is age and It needs to be mapped with the form Field age Similarly the third header value is City And it should be mapped with City in the Form Now all the tickets generated via this Option will have the design set by us Additionally they'll have the values Such as name age and city as per the Guest's response Next choose the approval system Registration limit Etc Click on generate link You can then copy the live URL Here is how the form will look like We've also created a sample ticket for This scenario Notice there are three blocks of Variable information here That's it This is all about how to use the Variable information feature using
Different ticket generation methods If you found the video hit the like Button If you have any queries drop them in the Comments section or reach out to our Support team at support Ticketdashgenerator.com And don't forget to subscribe to our Channel