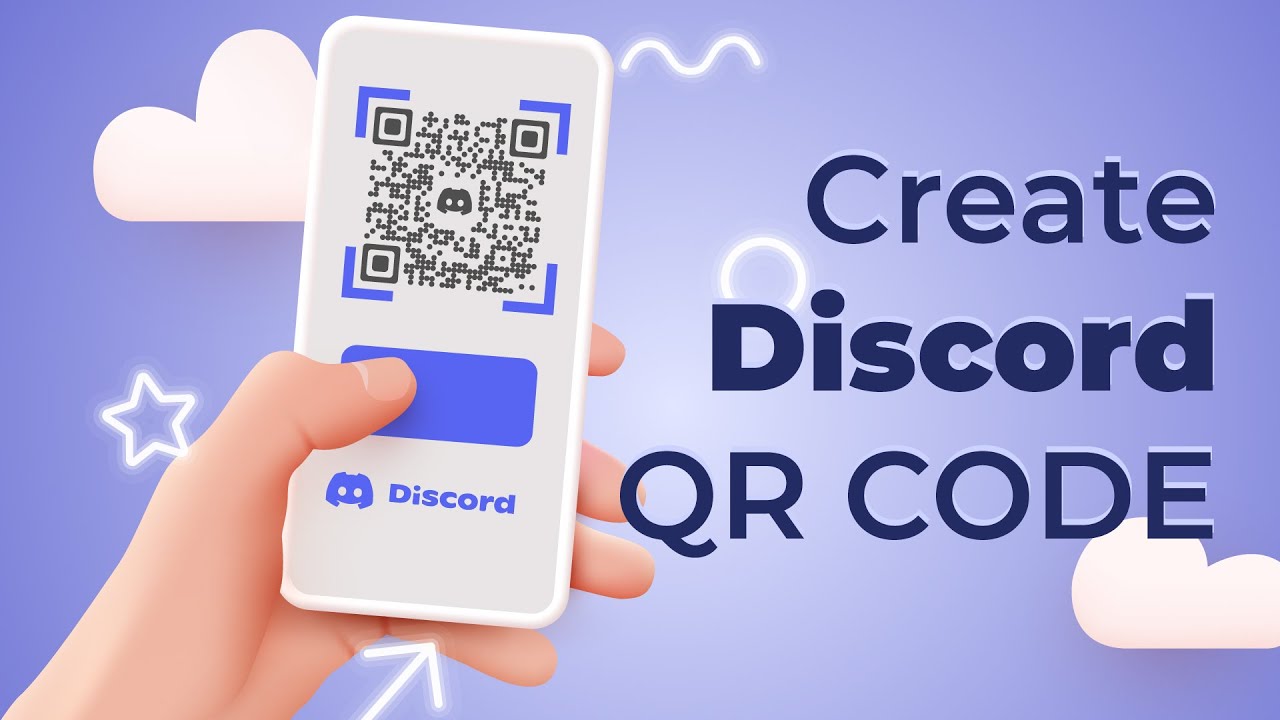As of January 2023, there are over a 150 million active Discord users? Unreal, right?
Discord is one of the most popular apps to connect online. It lets people chat via text, voice, or video and join specific community based servers.
00:00 – Introduction
00:40 – Login Into Discord on Desktop using QR Code
02:22 – Connect Using Discord Profile QR Code
03:19 – Create Discord Profile QR Code
While you may be aware of the traditional methods of logging into your Discord account, did you know that you can also login via QR Code?
This feature brings great convenience since you simply need to scan a QR Code for accessing your account.
Not only this, but it also helps you get other users to connect with you via a QR Code.
This video will explain both processes in detail.
Let’s first see how to login to Discord on your desktop using a QR Code:
Open the Discord desktop app/website on your PC or laptop
Next, click on the ‘Scan QR Code’ option
Launch the Discord app on your iPhone, iPad, or Android device
Tap on the profile icon at the bottom bar of the app
From User Settings, click on Scan QR Code
Discord will request your permission to use the camera if it doesn’t already have it
Now, point the camera at the QR Code displayed on your computer screen
You’ll receive a prompt on the phone. It’ll request you to log in to the account on the computer by scanning the QR Code
Tap “Yes, Log Me In” to approve the log-in from your phone
After logging in to your Discord on your PC, you’ll see a success message on your phone
To end this message, click “Continue”
Note that the QR Code remains active for only 2 minutes for security reasons. If you fail to scan it, reload the page for a new QR Code.
That’s it! This is how you will login to Discord on your PC using a QR Code!
Sometimes, the QR Code doesn’t work for some users. In such cases, potential causes of failures could be:
An out-of-date desktop app version on either device may cause a platform mismatch. So use the latest version on both phone and desktop
In addition, check if your monitor screen is dirty or the camera is smudged with dirt or fingerprints
Now that you can access Discord on your desktop, let’s move to the next step.
Connecting with your friends by sharing your Discord username is old-school.
You can step up your game by getting them to connect with you through a Discord QR Code.
And the first thing you need here is your Discord profile link! Here’s how you can fetch it:
Enable developer mode on your Discord app.
Go to User Settings, click on Advanced, select Developer Mode, and click Enable.
Next, follow these steps on your desktop:
Log in to your Discord account
Go to the gear icon on the main dashboard
Select your profile picture, and tap on the three dots
Right-click on your profile on the right sidebar, and tap Copy ID
After copying your ID, open a new browser window
Enter the following link into the URL bar: discordapp.com/users/[yourID]
Next, replace [yourID] with your actual Discord ID (that you copied in the above steps)
Your link will then look something like this: discordapp.com/users/123456789
Now that your link is active, you can create a QR Code with it, using Scanova’s QR Code Generator.
Here’s how!
Go to Scanova and click on the Website URL
Enter the profile link and click Continue
Next, name the QR Code and click Create QR Code
Now, you’ll see the preview of the QR Code along with the Edit Design button. It’ll help you add design to the QR Code and is optional
Once your QR Code is ready, proceed to download
You’ll then have to quickly sign-up for a 14-day free trial. You’ll not have to give any credit card details for it
Once you sign-up, click on the download again. A pop-up will appear prompting you to specify the QR Code image size and format. Once you enter the details, click Export.
That’s it. Now you’re ready to share your Discord QR Code. We hope you’ve learned everything about Discord QR Code in detail.
If you found this video helpful, hit the like button. And don’t forget to subscribe to our YouTube channel.
The ‘must-read’ articles:
Discord QR Code: https://bit.ly/3GURjCq
Website URL QR Code: https://bit.ly/41lXOpZ
Integrate QR Code: https://bit.ly/43NBffJ
The ‘must-watch’ videos:
QR Code for Augmented Reality
Website QR Code
QR Code API
Connect with Scanova on other social media platforms:
Website – https://bit.ly/3KR1nxh
LinkedIn – https://www.linkedin.com/company/trycontech
Pinterest – https://in.pinterest.com/scanovatech/
Facebook – https://www.facebook.com/scanovatech/
Twitter – https://twitter.com/scanovatech
QR Code Trends 2022 E-Book: https://scanova.ck.page/9d76ad7085
#discordqr #discordqrcode #lloginintodiscordviaqrcode #scanova
As of January 2023 there are over a 150 Million active Discord users Unreal right Discord is one of the most popular apps To connect online It lets people chat via text voice or Video and join specific community-based Servers While you may be aware of the Traditional methods of logging into your Discord account did you know that you Can also log in Via QR code This feature brings great convenience Since you simply need to scan a QR code For accessing your account Not only this but it also helps you get Other users to connect with you via a QR Code This video will explain both processes In detail Let's first see how to log into Discord On your desktop using a QR code Open the Discord desktop app website on Your PC or laptop Next click on the scan QR code option Launch the Discord app on your iPhone IPad or Android device Tap on the profile icon at the bottom Bar of the app From user settings click on scan QR code Discord will request your permission to Use the camera if it doesn't already Have it Now point the camera at the QR code
Displayed on your computer screen You'll receive a prompt on the phone it Will request you to log into the account On the computer by scanning the QR code Tap yes log me in to approve the login From your phone After logging into your Discord on your PC you'll see a success message on your Phone To end this message click continue Note that the QR code remains active for Only two minutes for security reasons If you fail to scan it reload the page For a new QR code That's it this is how you will log into Discord on your PC using a QR code Sometimes the QR code doesn't work for Some users In such cases potential causes of Failures could be an out-of-date Desktop-up version on either device may Cause a platform mismatch So use the latest version on both phone And desktop in addition check if your Monitor screen is dirty or the camera is Smudged with dirt or fingerprints Now that you can access Discord on your Desktop let's move to the next step Connecting with your friends by sharing Your Discord username is old school You can step up your game by getting Them to connect with you through a Discord QR code and the first thing you Need here is your Discord profile link
Here's how you can fetch it Enable developer mode on your Discord App Go to user settings click on Advanced Select developer mode and click enable Next follow these steps on your desktop Log into your Discord account Go to the gear icon on the main Dashboard Select your profile picture and tap on The three dots Right click on your profile on the right Sidebar and tap copy ID After copying your ID open a new browser Window Enter the following link into the URL Bar discordapp.com forward slash users Forward slash left bracket uid next Replace your ID with your actual Discord ID that you copied in the above steps Your link will then look something like This discordapp.com forward slash users Forward slash one two three four five Six seven eight nine Now that your link is active you can Create a QR code with it using skin Over's QR code generator Here's how Go to scan over and click on the website URL Enter the profile link and click Continue Next name the QR code and click create QR code now you'll see the preview of
The QR code along with the edit design Button It'll help you add design to the QR code And is optional Once your QR code is ready proceed to Download You'll then have to quickly sign up for A 14-day free trial You'll not have to give any credit card Details for it Once you sign up click on the download Again A pop-up will appear prompting you to Specify the QR code image size and Format Once you enter the details click export That's it Now you're ready to share your Discord QR code We hope you've learned everything about Discord QR code in detail If you found this video helpful hit the Like button And don't forget to subscribe to our YouTube channel